Intuit offers a facility of transferring funds between accounts in QuickBooks Online. If you want to get a detailed description of this topic then you have to read the article till the end. Here in this article, you will know ‘How to transfer funds between accounts in QuickBooks Online?’ with the complete guidance.
Mainly transferring of funds between accounts in QuickBooks Online is used for maintaining the records of physical funds transfer between the bank accounts and merchant accounts(banks) and the credit card accounts. At the time of recording the transfer funds, the biggest mistake that can occur is accidental duplication or redundancy funds. If both the accounts present in the charts of accounts then you have to enter the transfer as a single transaction that affects both accounts instead of entering a check in the first account then move to the second account for deposit.
As you know, Business enterprises work with multiple bank accounts for fulfilling different business needs and to find the easiest way to transfer the funds. Sometimes Business owners face the situation where they require a loan for their business from the Personal funds. And the alternate option for the owners is to withdraw or borrow money from their personal expenses. Now let’s start the procedure to transfer funds between accounts in QuickBooks Online.
Procedure to Transfer Funds Between Accounts in QuickBooks Online
When we are talking about transferring funds between more than one account in QuickBooks Online. We mainly focus on fewer points that play a separate role in creating transfer funds between accounts in QuickBooks Online. You can transfer funds between accounts in four ways: Transfer, imported bank transactions, journal entries. But here in this article, we will transfer funds between accounts by using ‘Transfer’, and ‘Check’.
Use ‘Transfer’ to Transfer Funds Between Accounts:
Adopting the transfer function to transfer funds is the simplest method and also very easy to recognize in the bank register. So let’s proceed for the steps:
Steps to Use ‘Transfer’:
Using the Transfer function is the very simplest method to record the transfer of funds. You will have to follow some steps to transfer the funds in QuickBooks Online.
Step 1: Search for Transfers
You will see the Plus sign on your Homepage, simply hit it. Scroll Down you will see the other column named Transfer, click on it.
In another way to do the same step, you can use “Select + New”. Under the Other option pick Transfer and click on it.
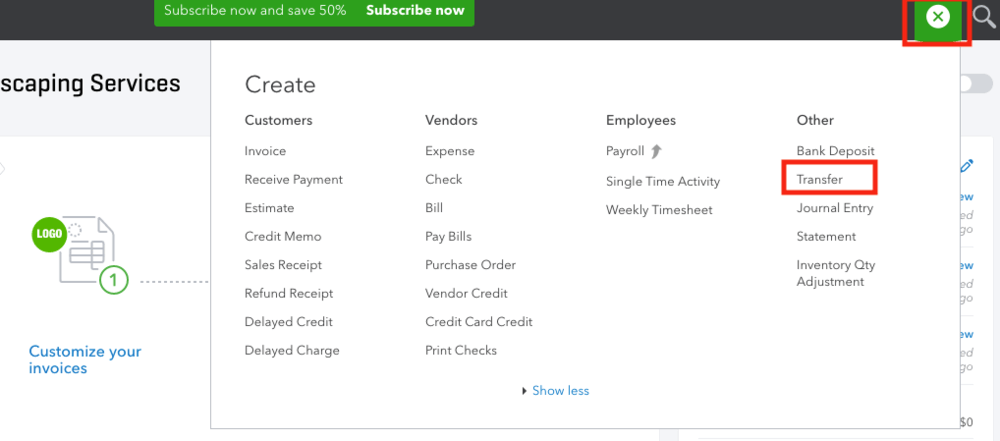
Step 2: Enter Bank Transfer information
The transfer funds window will appear on your screen. You have multiple options in this field.
- Visit Transfer Funds From in the Drop-Down List(Scroll Down)- Choose the bank account for funds.
- Visit Transfer Funds To in the Drop-Down List(Scroll Down)- Choose the bank fund accounts are being deposited into.
- Transfer Amount: Enter the money or amount to transfer.
- Then edit the date, and click on the ‘Save and Close’ option or the ‘Save and new’ option.
- If you want to add a small description ora summary of the transfer, then you can add it ‘Memo’ field, before click on the ‘Save and Close’ option.
Use ‘Check’ to Transfer Funds Between Accounts
The transferring of funds will start as you specified. If you used a check for transferring the funds, you can opt to Write Check to maintain the records of the transfer of funds along with the check number.
Review the Transfer in the Check Register
Once the above transfer procedure is completed then move to the check register to check everything you have done is right and correct. At the time of entering the information about the check, make sure you have picked the right accounts from which funds are coming under the Bank account field. And the other account where funds are going is put under the Category details section.
Step 1: Search for Check Registers
- Firstly you have to click on Transactions and then visit Banking from the left Menu Bar.
- Then Go to register
Step 2: Review Transaction
Recent transactions are always placed at the top of the transaction history. Make sure all the entries are accurate. If all are accurate then the process of reviewing is complete.
Imported Bank Transaction
In Imported Bank Transaction, If you imported the transactions of both of your accounts and already entered a Transfer then you can easily match the imported transactions of more than one account(Both accounts).
If you imported the transactions of both of your accounts but didn’t already enter a Transfer then you have to follow a simple procedure. Steps were taken for the procedure to be simple and easy to apply. The simplest way is to add the transaction transfers from one of your accounts then match that transaction from another account.
You have to follow these points for importing bank transaction successfully:
- Pick Banking Option
- Make sure you have select the right bank account to transfer from
- Find and choose the transaction and click on it
- Pick Record Transfer
- Choose the bank account you want to transfer the transaction
- Pick Recognize Tab and then locate the transactions. The Match column pops if the match was found.
- Go to the Action Column and then select match
- In the end, the Transferred transaction is matched
Other Recommended Articles:
QuickBooks Unrecoverable Error (Recover the Unrecoverable Error)
Discover & Recover Past Due Invoices in QuickBooks
Repair Reconciliation Discrepancies in QuickBooks (In The Best Way)
How to Edit or Modify the Bank Transfer
Step 1: Search the Transfer
In this, Visit the check registers and then hit transfer. In the end, click on the edit button.
Step 2: Make some Modifications and then Save it
The Transfer Window pops on your screen. Make some necessary modifications and then hit the Save option for saving the whole changes.
Impact of Bank Transfers on Financial Statements
Any Banking transaction recorded in QuickBooks will affect the accounting and financial statements.
Accounts Affected:
- Bank accounts Transfer funds to
- Bank accounts Transfer funds from
Impact on Account
- Increased, In case of Bank accounts Transfer funds to
- Decreased, In case of Bank Accounts Transfer funds from
The financial statement of both accounts is the Balance Sheet.
Final Note
I hope all the information in this article will help you to transfer funds between accounts in QuickBooks Online. But if you still have some issues or you require additional information related to the same topic then you can get our ProAdvisor support for the instant service through the toll-free number +1-844-405-0904.
