QBWC1039 error in QuickBooks is a common problem for most of the QuickBooks users. So we decided to solve the problem through this blog. Yes, in this blog, you will be able to get your solution to this QBWC1039 error. If you also want to get the solutions to fix out this problem then, stay with us.
Actually this happens when users connect an app to QuickBooks using QuickBooks Web connector. Might be you also face this error while connecting the app to your QuickBooks Desktop using Web Connector. Let’s start the blog, without wasting any time:
- “QBWC1039: There is a problem adding……..Error connecting to QuickBooks error message received from QuickBooks was <If the QuickBooks company data file is not open, a call…method must include the name of…..web connector.”
- “QBWC1039: There is a problem adding……..Error connecting to QuickBooks error message received from QuickBooks was <This application….permission to access this QuickBooks company data file….web connector.”
- “QBWC1039: There is a problem adding……..Unique OwnerID/FileID pair value required.”
- “QBWC1039: There is a problem adding……..Unable to add FileID to a company for this application….. web connector.”
Signs, Causes & Solutions for QBWC1039 Error
Here we have clearly provided information to detect the error, and to know the reasons and solutions, just read the complete information without skipping any point.
Signs to Identify the Error Code
Below we have listed some error messages, by which you can sure that, you have been trapped by QBWC1039 Error.
- “QBWC1039: There is a problem adding……..Error connecting to QuickBooks error message received from QuickBooks was <If the QuickBooks company data file is not open, a call…method must include the name of…..web connector.”
- “QBWC1039: There is a problem adding……..Error connecting to QuickBooks error message received from QuickBooks was <This application….permission to access this QuickBooks company data file….web connector.”
- “QBWC1039: There is a problem adding……..Unique OwnerID/FileID pair value required.”
- “QBWC1039: There is a problem adding……..Unable to add FileID to a company for this application….. web connector.”
Causes for the QBWC1039 Error in QuickBooks
Here are some possible reasons listed in the below, you check it:
- QuickBooks company file is not open because of a renamed file name or changed path.
- Closed QuickBooks then QB Web connector is not configured to run.
- QuickBooks Installation issue.
- Damaged or corrupted fie of QB.
Other Recommended Articles:
How to get Resolve QuickBooks Error 6000-83
QuickBooks Web Connector Error QBWC1085 – How to resolve?
How can Install Multiple QuickBooks Desktop Versions on One Computer
Solutions to Fix the QBWC1039 Error in QuickBooks
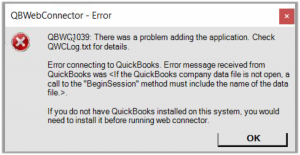
If you also got this error message then you should check – you can open your QuickBooks company file or not. If the answer is No that means company file doesn’t work with a third-party app, might be you renamed your company file name or saved different path. If you saved it different locations follow solution1,3,4 or renamed file name then follow solution1,2&4.
Solution-1: Create a Backup Company File
- Open QuickBooks and file->Switch to single-user mode.
- Then, click on File Menu then Backup Company option.
- Now, you need to choose to Create Local Backup Option then select Local Backup.
- After it, click on the Options button to open the Backup window then choose Browse.
- Choose the local hard drive location for your company backup file copy.
- After backup, click Ok and Save it.
Mostly QuickBooks users face this error that time they get a message -“There was a problem adding the application. Check detail…web connector”.
Solution-2: Rename and Save QuickBooks Desktop Company File
- Open QuickBooks, then press function F2 key or Ctrl +1 To open information of company file.
- Remember and note down location from the File information field.
- To go noted location, click on the Start button of windows.
- After it, click on File explorer only windows8, 8.1, 10 or For window 7 and vista users Open Window Explorer.
- Then, right-click on File and choose the Rename option(Saved as QBcomapanyname.qbw).
- Now Change file name then hit Enter key.
- To confirm all-action click Yes option.
- Now, you need to set up the QB desktop to use a new file name, click the File menu in QB.
- Then, you have options open company/restore an existing company. You need to choose Open a company file then Next and Open renamed file.
Solution-3: Restore Back your file to the Previous Location
If you saved your file in USB or another external file then move it to your local hard drive then follow these steps to restore a file from the previous location.
- First, click on the File menu in QB.
- Then, click Open or Restore the company and choose to Restore a backup copy.
- After it, you have to click on the Next option and choose the Local Backup tab.
- Click on Next and Browser backup company file( QBcompanyname.qbb).
- Now, you need to select a folder to save your restored file.
- Note: Save by unique name and don’t overwrite in new company name any existing company name.
- At last, Open and Save your restored company file.
After following the above steps, you should match your app’s location.
Solution-4: Configure Web Connector
If you have faced QBWC1039 error when QuickBooks is closed then follow these below steps.
- First, You need to Sign in to your QuickBooks( as an admin user).
- Open QB, click on the File menu and choose Switch to Single-user Mode.
- After then, Click On the Edit menu and choose the Preferences option.
- Now, click on Integrated Applications then choose Company Preferences.
- After it Clicks on Third-Party App then click Properties.
- Click Allow this app to log in Automatically.
- After it, click on Yes option in the Authorization Window.
- At last, Click on User option then select Ok.
Now check QBwc1039 (QuickBooks web connector) error is fixed.
If QBWC1039 error gives this message”<This application does not have permission to access this QuickBooks company file…Application preference.>”. Then you need to follow solution 5:
Solution-5: Allow to Access third-party app
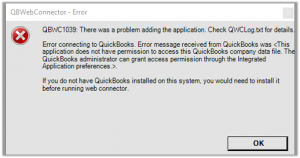
If you are an administrator of your QuickBooks then allow access to the third-party app. But if you are not admin then ask Admin of QuickBooks to follow these below solutions to fix this error.
- First, you need to sign in QuickBooks( as an Admin user).
- Then, select Switch to single-user Mode option in the File menu.
- Now, click on the Edit menu and choose Preferences.
- After it, Click on Integrated Applications and choose Company Preferences.
- Then, you have to uncheck the “Don’t allow any application to access the third party company file/app” option.
- Now appear an SDKapp authorization pop-up message then click on Yes option.
- At last, the third-party app has access to run it and click Ok.
If you QBWC1039 error says”there is a problem adding……..Unique OwnerID/FileID pair value required.”. Because of QuickBooks is already open and you try to add again it. So follow solution 6.
Solution-6: Required Unique OwnerID/FileID Pair Value
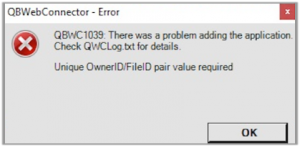
- First, Open QuickBooks desktop and Download CP3 tool.
- After it, Open CP3 tool and click on File option.
- Now, search the QWC file —>EnterQBC file location.
- Then, open this file and click on Remove Stamp.
- After that, Appear a pop-up message QuickBooks Application Certificate, click on Yes option.
- Then, choose Continue and choose ok in the Access Confirmation window.
- After it, follow all instructions and click on Ok.
- Now, you get a confirmation message “Owner ID has been removed” then click Ok.
- At last, you should close the CP3 tool and add a third-party app.
Conclusion:
At last, we just want to say that QBWC1039 Error is not a huge problem in QuickBooks. If you will follow the given instructions carefully then, you will definitely fix the error easily. We hope you like this blog, still if you have any kind of doubts regarding this blog, or have any kind of problem to follow the steps then you can get the ProAdvisor support through the toll-free number +1-855-525-4247.
