QuickBooks company file is the most important file in QuickBooks accounting software because all the details about and company are in this file. It helps to store financial data, templates, letters, logos, as well as images for a company.
It also manages company filings and income tax return filing. Whenever you open your company file in QuickBooks small business accounting software. The changes made to the file are stored in a QuickBooks file extension to the .qbw file type situated on your computer.
This file type is also called the workhorse, matched with a regular QuickBooks backup. It is done to ensure QuickBook’s data integrity is completely safe for every business owner.
If you are thinking to send this file type to a new computer or QuickBooks accountant, transferring the QuickBooks Backup, the file is then a little bit compressed containing each information in a .qbw file.
QuickBooks Company File Location
Sometimes we need to manually save the QuickBooks company file to prevent any king of loos data. So, we are looking for the location of the company file in QuickBooks. Follow the below-mentioned steps to find QuickBooks files:-
- Click on QuickBooks.
- Using Ctrl + 1, you can launch the product information window.
- This window contains the details about QuickBooks version and file directory path consisting of QuickBooks.QBW file.
- Copy this path and past on your system file explorer and you directly navigate to the folder location of QuickBooks company file.
Note: The exact location of the QuickBooks company file in your system C Drive for QuickBooks Desktop is C:\Users\Public\Public Documents\Intuit\QuickBooks\Company Files.
Other Recommended Articles:
QuickBooks Desktop(QBDT) App Download Install and Use
How To QuickBooks Desktop Update
Enter And Delete Transactions By Batch In QuickBooks Desktop
How to restore a QuickBooks company file?
Omg! Have you lost your QuickBooks Company file? Haha! Don’t worry! Here are simple steps to restore a backup Company File:
- First of all, go to the File menu. Choose either Open or Restore Company.
- Click on Restore a backup copy and then select Next now.
- Now select Local Backup and again click on Next.
- From the drop-down menu, you have to select the location of the backup file.
- After selecting the backup file from the folder, the file name should appear as [Company Name].qbb.
- Tap your mouse click at Open and then select Next.
- Now in the drop-down, select the location where you want to save the restored file.
- Type a new file name in the File name field.
- Save it.
- Read and respond carefully to any messages appearing before restoration begins.
Restore a QuickBooks Company File from a Local Backup
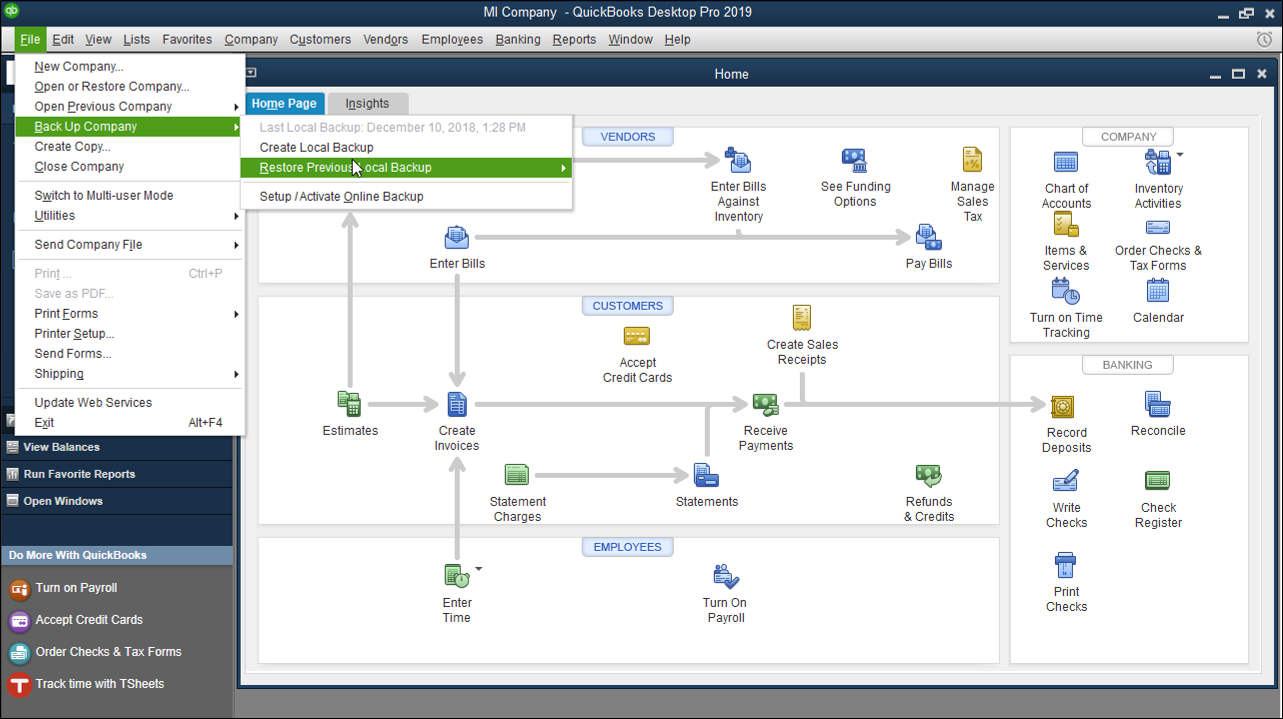
Restoring a QuickBooks company file from a local backup copy can repair a corrupted company file in QuickBooks. In order to do this, you must be in the single-user mode. Along with this, QuickBooks Desktop Pro asks you to enter a password for the “Administrator” user before you can move on to restore a QuickBooks company file from a local backup including sensitive data. Sensitive data can be credit card numbers, social security numbers, or any other private info.
If you still face any issue in restoring a backup company file, then you can contact the QuickBooks help team using our QuickBooks phone number +1-844-405-0904.
How to Sync QBW files Between Two Computers?
If you want to synchronize the QuickBooks .qbb file between two computers, you can go for any of these two ways:
- Check correct installation options for each system and then connect both the computers on the common network.
- Uninstall QuickBooks on both computers and then install it again with more appropriate options.
Here are 14 simple and full-proof steps:
- First, install and download the Data Transfer Utility as provided by Intuit. Marketplace on the primary computer that hosts your company file.
- Now paste your company file from secondary PC to the primary computer.
- Run QuickBooks on the primary computer. Select ‘File’ and now open and view a company file from the secondary system. Bring a cursor to ‘Open company’ and click on it.
- Select Open Source Company button in the “Export Data from the source company” in Data Transfer Utility.
- Tap on ‘Yes and allow access even if QB is Not Running’. See the option to allow the application in order to access personal data. Click on ‘Continue’ and then ‘Done’ in QB.
- Press the‘ Close’ button in the field called ‘Currently Connected To’ within the Data Transfer Utility.
- Check the ‘File’ menu and now select ‘close Company’ in QuickBooks.
- Bring your cursor to ‘File’ and select it. Then go to ‘Open or Restore Company’. Select ‘Open a Company’ in QB.
- Choose ‘Open Destination Company’ of Disk Transfer Utility from the ‘Import Data Into Destination Company’.
- Now time for cursor at ‘Yes’. You are suggested to permit access even if QB is Not Running’. Now allow the application to approach the personal data. Click on “Continue” and “Done” in QuickBooks.
- Press the‘ Close’ button for field name ‘Currently Connected To’ field in the Data Transfer Utility.
- In the ‘File’ menu select ‘Close Company’ in QB.
- Select the ‘Type of Data’ & ‘change’ button of Data Transfer Utility. Go for an option that best suits the information you want to import into the Destination file.
- Goto ‘Import Data Into Destination’ in Data Transfer Utility.
- Finally, press the Import Data button.
Reasons why you can’t open the company file in QuickBooks
There exist a number of reasons why you can’t open the company file in QuickBooks. It may have become destroyed as compared to what was done the last time, or it may have been damaged because of some form of corruption on your hard drive where the file is already stored.
Other common factors involve problems with QuickBooks reports or transaction templates that remained open within the file the last time it was shut down. Other reasons involve the use of the wrong QuickBooks version, or issues with the file location such as permissions granted, issues with the file name and file extension, or a conflicting *QBW.tlg file. It comes under the additional reasons that you are unable to open the file.
Condense QBW file or QuickBooks condense data
- Select the File. Then go to Utilities and then follow Condense Data command.
- Choose the transactions before a particular date radio button.
- Mention the Remove Transactions Before the date.
- As soon as you complete specifying the transactions QuickBooks should remove, click on next.
- Mention the way to summarize the transactions.
- When the 5th step is completed, click on next.
- Specify the method of condensation of inventory transactions and then click on Next.
- Specify all those transactions that should be removed and then select Next.
- Mention any list cleanup that you want to happen and then click Next.
- Bring your cursor to Begin Condense.
- Back up the data file if prompted.
Points to remember while condensing Company file for QuickBooks Desktop
Here are some important things that you should keep in your mind while condensing the QuickBooks Desktop Company File:
- Once the company files are condensed, you can’t undo the work already done. Hence, the procedure is not reversible.
- Using the condensing utility, file damage property may not be changed.
- The transactions must be thoroughly checked using the list to know which ones cannot be condensed. But this must be done before condensing.
- You know what even after condensing, some transactions will not be removed.
- Larger the size of the company file, more it will take to perform.
- Whether condensing unclear bank or credit card transactions, the option is always open for this.
- During this complete procedure, few entries are not condensed. For example, creating an open balance transaction link to other transactions with an open balance.
How to identify QuickBooks file corruption?
According to experts’ advice, the most prior step for solving a problem is to accept it. But you can’t do it if you are unaware of this problem or fail to identify it. Obviously! until and unless you don’t even know that the problem exists then how can you take steps to resolve it? QuickBooks file corruption is somewhat hard to identify, but if you read the following instances carefully, it can’t evade you for long:
- Errors like “A data problem is causing QuickBooks from further continuing” in the Verify Data Utility or “Verify Target: Minor values do not match major”. These errors either get displayed on your screen or in the Qbwin.log file.
- The immediate shutdown of QuickBooks online accounting software when an effort is made to save or delete a transaction.
- Defective reports like Balance Sheets where the total assets have no match with the total liabilities and Equity.
- Missing transactions as well as entries from Lists.
- Account names preceded by an asterisk (*) that were created by QuickBooks. The reason is the original missing accounts.
- QuickBooks running speed is too slow that makes operations to be performed than normal.
- Paid bills and invoices are shown as unpaid.
- Transaction history displays a negative balance remaining.
- Open the Send Feedback Online, then Bug Report window where you will see HTML code in the window.
If you are unable to identify corruption, immediately dial our QuickBooks customer service number +1-844-405-0904.
Reasons behind QuickBooks file corruption
See, before fixing the issues of QuickBooks corruption in your QuickBooks database, you must investigate the reasons for causing QuickBooks data corruption.
The most common reasons for data damage in QuickBooks include:
- The QuickBooks database file size extending beyond 200 MB (for QuickBooks Pro) or 450MB (for QuickBooks Enterprise).
- Deficiency of resources like RAM, Virtual Memory, network interface cards, routers, network cables, etc.
- A sudden drop can trash your entire hard drive if you don’t have proper UPS.
- Improper shutdown of the system because of technical reasons can cause a QuickBooks database corruption.
- Virus attacks to the hard drive where the database is stored can also be the reason for it.
- The development of bad sectors on the hard drive is another one.
Prevention of QuickBooks company file corruption
Before moving on to how to do prevention of QuickBooks company file corruption, you must first think about does its prevention is possible or not! The answer is that there is no sure method that won’t happen at all. So the best thing is to minimize the risk factors that are causing it to happen. For this:
- Back it up and then too multiple times, at different physical locations is the first best option for its prevention.
- Make a regular routine to be sure of having complete backups.
- Online back up is very effective because it can eliminate threats to physical backups.
- First, keep tabs on the size of the QuickBooks database file but if you find it threatening in terms of its size, reduce its size using third-party tools.
- Try to eliminate other reasons responsible for corruption.
How to repair a QuickBooks company file?
QuickBooks Company can be repaired with two different methods. You can choose any of them, sometimes automated methods do not work so you can need to use manual methods:-
- Automated method (Using Free Tools)
- Manual method (Verify & Rebuild Data)
Automated method
The automated method is best as the manual method, if you don’t like to take many steps then you can use this method. In this method, some free tools are used to fix the QuickBooks company file error. Here is the list of some popular free tools used in repair QBs company files:-
You just need to run these tools, it will automatically scan the problem with your QuickBooks company file and fix it.
Manual method (Verify & Rebuild Data)
- First, open the data file in order to log-in as an admin.
- By choosing the Single User Mode, you can initiate data verification. For that click on File -> Utilities -> Verify Data.
For QuickBooks File Repair- - Create a local copy of the data file forming the server.
- Activate the temporary hosting on the machine where it is copied and then open the file and log-in as admin.
- At last click on File-> Utilities -> Rebuild Data.
Here we will discuss various things like location, repair, restore of QuickBooks company file. Hope you understand everything. If you have any questions about the QuickBooks Company file, you can tell us in the comment section.
