Hey, here is Accountwizy with a new topic, that ‘How to set up job costing in QuickBooks Desktop?’, and ‘How to set up item tracking in QuickBooks Desktop to track the payroll expenses by jobs?’. Actually ‘How to set up job-costing in QuickBooks’ is a frequently asked question by the QuickBooks users, so we decided to cover the topic ‘set up job costing in QuickBooks Desktop’ because before we already covered the procedure for ‘Set up job costing in QuickBooks Online‘. If you are also here, prepare the job costing with QuickBooks desktop then, stay with us to get the procedure.
Procedure to Set Up Job Costing & Item Tracking In QuickBooks Desktop
Here in the section, you can set up job costing in QuickBooks Desktop, & can set up item tracking in QuickBooks Desktop easily. To examine, and follow the given steps carefully.
Setup the Preferences
QuickBooks Desktop will track expenses by job for company payroll expenses automatically [conditional show_hide=”show”] at the time of implementing these steps to set up your Preferences.
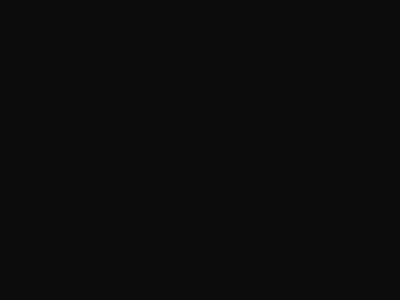
- Open QuickBooks and go to the “Main Menu” where you have to choose “Edit” and then “Preferences”.
- Pick “Accounting” from the Left Menu.
- After that choose “Company Preferences” Tab
- Ensure that, In the “Use Class Tracking Box”, you must require a checkmark in it. You must be noted that the options offered to “Assign one class per Entire Paycheck” or “Earnings item” is not available if it is already marked.
- Choose “Edit” and then “Preferences” from the top Menu bar
- Choose “Payroll and Expenses” from the list you get in the left pane.
- Pick and open “Company Preferences Tab”.
- Enter a checkmark in the job costing, Class, and Item Tracking for payroll expenses box and choose whether to track by “Entire paychecks” and “Earnings them”.
Other Recommended Articles:
How to Fix QuickBooks Error 1321 (The Insufficient Privileges Issue)
Verify and Rebuild data in QuickBooks data file
QuickBooks Enhanced Inventory Receiving
Track Expenses by Job
At the time of creating and editing the payroll items including operations additions and deductions or company contributions. QuickBooks Desktop will show a checkbox. You can name the checkbox as “Track Expenses by Job in the Name” in the “Paychecks and Payroll Reports” window of the “Payroll Item Setup” Wizard. If you choose this box, QuickBooks Desktop will be ready to generate the items on employees’ paychecks the same way. It includes the company paid taxes. Look at the following steps and additional instructions listed below:
- First of all, you have to choose the “List” option, then go to “Payroll Item List”
- After that, right-click the “Payroll Item” and then choose “Edit Payroll Item”
- Pick the option “Track the expenses by job(it is considered to be very important to follow the above steps to set up job-costing preferences. If the job costing is not set up in QuickBooks Desktop you are not able to see the option indicating “Track Expenses by Job” at the time you perform edit operation in payroll item.
- Choose “Next” before you you have to pick “Finish”
- Repeat the complete procedure again and again once all the items you want to track are tracked
Marking the “Tracking Expenses by Job” is not able to add a customer Job column to the payroll items that will come under “other Payroll items” on a paycheck. Rather than, In reports, these items are categorized according to the division of the earnings items on the paycheck.
Turn on the “Track Expenses by Job” will not affect the existing transactions.
The Endline
We hope, this article will be very informative for you, and now you are able to set up job costing in QuickBooks Desktop. But, if you still have any doubts regarding this article, or you need help to perform the steps then, you can get our help from our QuickBooks Proadvisors support at any time and anywhere through the toll-free number +1-844-405-0904.
