In today’s date, Adobe Acrobat or Adobe Reader is leading an important role directly or indirectly in our daily life. And the users of Adobe reader must know that how to use it. But here in this blog, we will know ‘How to update, repair & uninstall Adobe Reader as a QuickBooks user?.
Adobe Reader/Acrobat application is very useful for QuickBooks and if you want to update the latest version or it gives the function of repairing the most QuickBooks Online painting problem with the Adobe installation. And if you also need repair, re-install, and uninstall Adobe Reader/ Acrobat. Then, just follow the simple steps and can be accomplished by following what we will discuss in this blog.
Procedure to Update, Repair, Reinstall & Uninstall Adobe Reader:
How to Update Adobe Acrobat/Reader
Update Adobe acrobat by following the below steps:
- Firstly, you Open the “Adobe Reader or the Acrobat” application.
- Then, go to the systems Application Menu.
- Then, click the option of “Help”.
- After that, go to the drop-down of the menu.
- Then, you obtained the option to “Check for Updates” just click on that.
- Then, you just click on the given option of “Yes”.
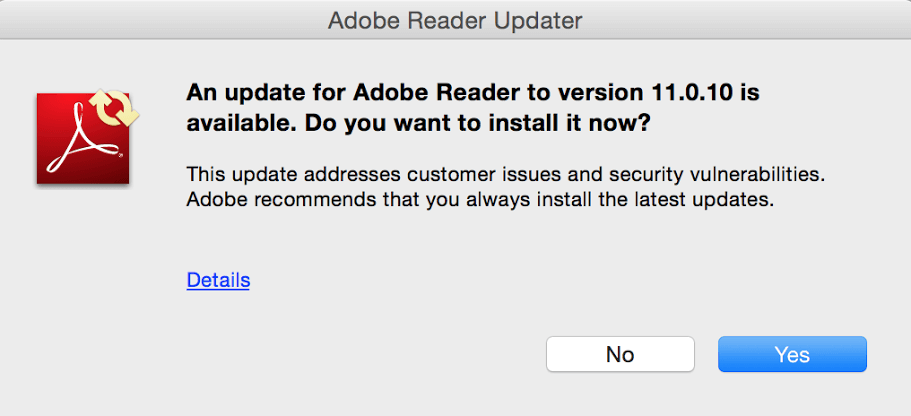
- You may be asked to enter your Username and Password if you have security preferences set on your computer or system.
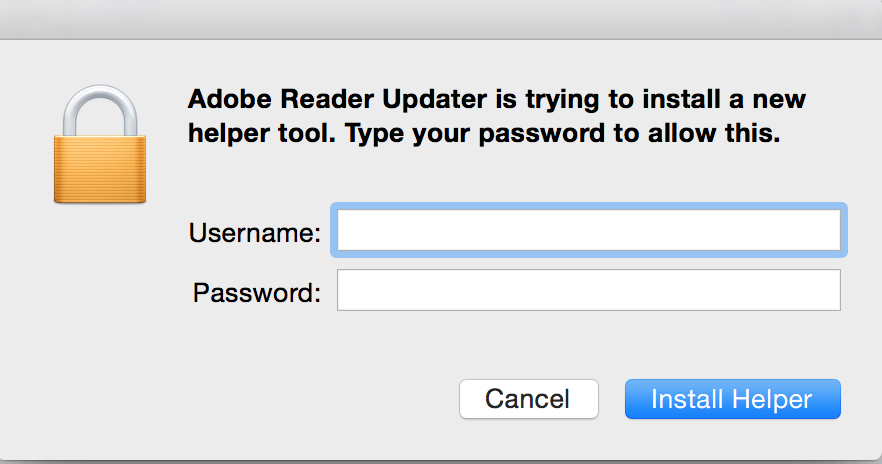
- After that, you enter your information.
- Then, you found the option “Install Helper” then, just click on that option.
- After the all process done then just click on the option of “Ok” and you are done.
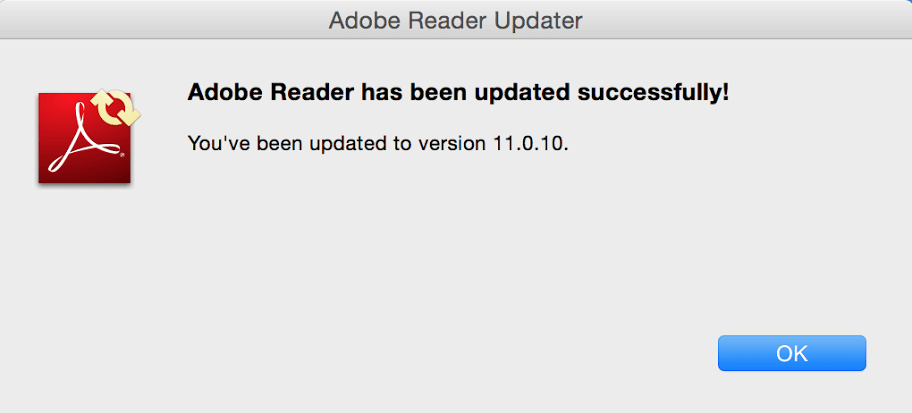
- Maybe the system asked to restart your computer on specific updates.
How to Repair Adobe Reader/ Acrobat
When you have updated the Adobe Reader/Acrobat latest version and that time you will need to repair your Adobe installation for some new features add and it hasn’t fixed the problem.
- Firstly, you close the Acrobat Reader/Acrobat application and all open web browsers in your system.
- Then, select and press the Start button at the bottom left of your system screen.
- Then, type to Control Panel, then press the option of Enter.
- After that, you need to select the option of “Programs and Features”.
- Then, select the option of “Acrobat or Adobe Reader”, and then press the option of Uninstall/Change.
- Then, you just come in the Setup dialog box, and then just select the given option of “Next”.
- After that choose the option of “Repair”, and then select Next.
- Then, select the given option of “Install”.
- Once you complete the process, then select the option of “Finish”.
- After all the process just Restart your computer system.
- Then, just log back into QuickBooks Online, then try to print which you want.
Note:- If repairing Adobe Reader doesn’t fix the problem, it may be necessary to uninstall and reinstall Adobe Reader.
Other Recommended Articles:
Tips to Retrieve Deleted Data from QuickBooks Desktop
Guide to Upgrade or Convert your company file into the latest version of QuickBooks Desktop
How to fix QuickBooks Error 106, 168, and 324 (Online banking error)
How to Uninstall Adobe Reader/ Acrobat
To uninstall Adobe Reader/Acrobat follow the below step carefully:
1. Firstly, you just select the Start menu in the lower left-hand corner of the screen in your system.
2. Then, just select the option of Control Panel from the menu in your system.
- It comes under Settings on the menu.
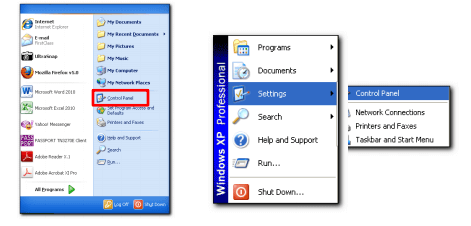
If you cannot see the Control Panel, your ability to make changes may be limited.
3. After that, just select the given option “Add or Remove Programs”.
4. Then, just search and find the “Adobe Reader/Acrobat” on the list.
If you do not see Adobe Reader on the list, proceed directly to the section titled “Reinstall Adobe Reader” in the given option.
5. After, just select the option of “Choose Remove”.
6. Choose Yes when prompted by “Are you sure you want to remove Adobe Reader from your computer?”
7. Close the Add or Remove and Control Panel windows.
Procedure to reinstalling Adobe Reader/ Acrobat
1. Use this link to download Adobe Reader 10.1.1 https://FileTransfer.SpectrumK12.com/Misc/Download.html
2. Choose Run in the JavaPowUpload window.
3. Click OK.
4. Select Browse to select the destination for the download.
5. Then, select the option of “Desktop for the Destination” which is given on the display.
Then, you just may have to scroll up to find it on the list of your system.
6. You found that option of “AdbeRdr1011_en_US.exe” just select it.
7. Choose the given option of “Download” and then press it.
The window will display the status of the installation. Please be patient as this will take several minutes.
8. Close the window when the status shows 100%.
9. In your desktop, you locate and double-click on the option of “AdbeRdr1011_en_US.exe” which is given in your systems display.
The window appears to want the Setup.
10. After that, you click on the option of Install and then begin to the process of the Adobe Reader.
Another window will show the progress of the installation.
11. Click Finish.
Conclusion
We hope, this article will help you a lot to update, repair, reinstall, and uninstall Adobe Reader/Acrobat. We have provided simple procedures for all these activities, you just have to read the steps carefully, and follow them. Further if in case, you are unable to perform any one of the activities then, you can get our support through our toll-free number +1-844-405-0904.
