Getting bored with the paper checks, and worried about the hectic bank runs? Let us, reduce your tension by introducing the QuickBooks ACH payment process. Save your valuable time, and avoid the delayed payments for small transactions with the ACH payment process. In this article, we will know the detail of the QuickBooks ACH payment process including its benefits, processing, and recording procedures.
Other Recommended Articles:
Quickbooks for Contractors | Complete Guidance to use
QuickBooks Online Budget- How to create and forecast it?
QuickBooks error code 6175 0 – Solution to fix company file database error
What is ACH Payment in QuickBooks
ACH payment is the process of transferring payment amounts electronically, by which users can transfer money from one account to another. This payment process plays an important role for all small businesses, during the initiation of direct deposit, settle of debit or credit card, and etc.
If you are a QuickBooks user, then you can also get the facility of ACH payment transactions through your QuickBooks version. It allows you to set up recurring payments for bills and schedule ongoing customer bill payments. And can view, manage, record ACH Payments recurring transactions, scheduled payments automatically, or prevent recurring ACH’s easily.
Benefits of Using QuickBooks ACH Payment
ACH Transfers and Echecks are fast, secure as well as paper-free. It offers multiple facilities to its users. Look at the facilities offered by ACH transfers are:
- Electronically movement of money: When customers enter their bank information, QuickBooks prepare ACH and eCheck information immediately for the ACH(“Automated Clearing House”) network.
- Safe & secure payments: QuickBooks delivers ACH Payments and electronic checks electronically over a safe and secure network to your bank.
- Avoid paperwork: Just because it supports electronic, ACH Payments and checks are faster and more reliable and faster than the checks. And it doesn’t support paper tacking.
- Reduces processing costs: ACH Payments and e-checks require a fewer amount of cost than paper checks, and credit card transactions.
- Increasing sales: If you don’t accept paper checks, eChecks acceptance will provide more payment options for the customers.
- Reduce Risk: Merchant Service Providers (ACH and e-check payment) maintain and monitor the files to help and protect you from fraud.
To Process ACH Payment in QuickBooks from a Customer
During the ACH payment in QuickBooks Online, you need the authorization to accept payments. It offers an auto-save option for the details, to make it useful in the future. If you want to put another detail in the future then log out first and enter new details. Now, follow the steps to process the payment from a customer;
Step 1: Receive Payment to select the Transaction
Bank transfer payments can be processed easily for sales receipts and invoices. Or you can manually enter the bank’s information into a recurring sales receipt.
Step for Sales receipt and Invoice
- Select “Create” Icon
- After that pick “Receive Payment” and choose “Sales Receipt”
- From the Payment Method in the drop-down list, simply choose “QuickBooks Payment Bank” or “Check”
Step for Recurring Sales Receipt
You will know the working of the sales receipt to process the ACH payment to the next scheduled charge rate.
- Select the “Gear” Icon
- Choose “Recurring Transactions” in the drop-down list
- Browse for Customer’s recurring sales receipt from the drop-down list and then pick “Edit” option
- Choose “Check” or “QuickBooks Payment Bank” from the Payment Method
Step 2: Manually Enter Customer Bank Information
- First of all, Pick “Enter Bank info”
- After that, simply enter “Customer Account Number”, “Account Type”, “Name” and “Routing Number”.
- Pick “Use this account information in the future” for saving it for future use.
Points to Remember
- Ensure that you are selected if you are having payment options to a recurring sales payment receipt.
- If you don’t save the banking details then it will take 10 minutes to successfully process your request.
Step 3: Complete Authorization
Always keep in mind, you will get customer authorization at the same time when you save your complete details for future use.
- Simply select “Sign Authorization to print an authorization paper that needs to be filled up and signed by the customer”. You can select and review the authorization script to get them.
- Select “I have signed an authorization checkbox” to represent the received authorization
- Hit the “Save” option
How to Update the Recurring Sales Receipt?
For saving the Customer payment information you have to choose “Save Template”.
Use Step 4 as an optional step. The receipt will automatically process the QuickBooks ACH Payments at the next scheduled charge date.
Step 4: Processing the Payment
Follow the steps to processing the payment;
- First of all, you have to choose “ I have fully authorized and would like to process this transaction In the transaction form”.
- Verify the transaction and then click in “Save” and “Send It”.
- Make fewer changes to the email message to the customer, then hit “Send” and “Close”.
To Record ACH payments in QuickBooks
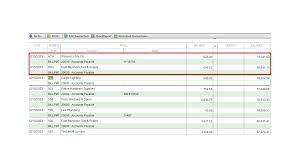
Follow the below procedures to record QuickBooks ACH payments according to your need:
Record ACH Payment to Made An Invoice
You have to follow some basic and simple steps to record QuickBooks ACH payments from invoices in QBO.
- From the left Navigation Tab, choose the “Sales” Tab.
- Ensure that the choices of invoices present at the top of the page
- Choose “Receive Payment” Present near the invoices
- After that, the payment page will appear on the screen, You can also pick “Add any outstanding transactions here”.
- Select “Save” and “New” option and click on the down-down list for picking “Save” and “Close” options
Record Split ACH Payment Received
For recording the Split ACH Payment received, you will have to make the bank deposit for the three payments and deposit those payments into the right account. After finishing these all you have to find a perfect match for the downloaded transactions, then correct the different bank feeds. After this procedure, you will get the complete details of the reminder and deposit of your account.
To get complete guidance you will have to follow some simple and easy steps:
- From the left panel just hit the “Banking” option.
- Select the Bank from where you want to deposit your amount.
- Visit the “Payment” option and then pick “find a match to take the transaction”.
- Tick the deposit by performing a checkmark to the box.
- Enabling the “Resolve Difference” option
- Hit “save” after performing the above steps
Record ACH Payments and Wires for Vendors
You can see, if the bills are inserted as individual transactions, just try to pay all the bills once. But when we are talking about Wire Transfer for bulk payment then please choose each entry to match with their bank statements.
You should note that bill payments will not automatically display the ACH payments. You have to perform each task manually for identifying the ACH and wire transactions. Now check out the reports to determine the reasons for “there are no invoices you can apply anytime for A/R wire and what will happen to the bills”.
- Identification of Transaction List by the Customer reports
- Proper details of unpaid bills
In this phase, you have to carry out all the transactions related to customer payments and invoices. Furthermore, it shows all the bills and payments for particular vendors.
Transaction List by the Customer Report
You can see the total balance by visiting the Balance Column where all your company unpaid balances are represented. Apply all the steps in the given order if you are willing to open the transaction list by the Customer Report. These are:
- Choose “Customer and Receivable by navigating to the reports” appear at the top of the screen.
- Pick Transaction List by Customer report and to filter the information display on the statement, you will have to click the “Customize” Tab.
For opening the Unpaid Bill Details
- From the top of the screen, visit “Reports”.
- After that, simply choose “Vendors and Payables”
- Hit “Unpaid Bill Details” from the drop-down list and then pick the “Customize” tab if you are willing to refine properly.
Record the Partial Payments
Now learn the methodologies through which you can easily process your partial payments. QuickBooks Online helps you in tracking the opening balances as faster as:
- Visit the “Create” icon and then choose “Received Payment”
- Pick “Customer Name” from the drop-down list/ menu
- Choose the payment method according to your convenience and the reference number.
- Enter your payment amount under “Amount Received”
- From the “Outstanding transactions”, pick the transaction you want to pay for
- Now deposit the amount either checking account or deposited funds account
- In the end, Just “Save” and “Close”
How to Find the Remaining Balance
Here you will know how to find the remaining balance.
- Simply reopen the invoice
- Now look at Balance Due Line
- Choose “Reports”
- Enter the Customer Balance Details present in the Find Report by the name field.
- Choose “Run Report”
Record Joint Payments in QuickBooks
You can easily record the join payments by following the steps listed below. If any situation will occur where the customer pays the invoice and for another customer, you can receive the payment as:
- Visit the “Create” icon and then choose “Receive Payment”
- Enter the customer name, his/her account, payment method, and reference number. You can use the check number in place of the reference number.
- Mark the entry in the Memo field that this payment involved in the check
- Ensure that you have entered the correct invoice
- You can deposit the money anytime-either checking account or undeposited funds account
- Now “Save” and “Close”
Repeat all the steps for the second customer. Now check out the check number is the same and then write a valid and descriptive memo so that so represent the one deposit on the register:
- Visit the “create” icon on the tool-bar
- Mark all the grouped payments with a check from the “Select Payments included in this deposit” section
- Now check the total is accurate. It is required that the total amount will be the same as the total amount of joint check
- In the End, Just hit “Save” and “Close”
Frequently Asked Questions (FAQs)
How much does ACH processing cost?
How long does it take to process the payment?
Why ACH payment is good for small businesses?
What is the difference between ACH payments & eChecks?
We tried to cover all of the possibilities terms regarding the processing, and recording of QuickBooks ACH payment. Hopefully, you find it informative. You can contact our certified QuickBooks ProAdvisors through the toll-free number +1-844-405-0904 for any kind of query related to the topic.
