In Today’s era, everything is done online either with bill payments or purchasing new software for business enterprises. And we know that QuickBooks is the one and best solution to do all these activities in a few seconds. Related to this here, we have a topic for you “How to pay bills in QuickBooks Desktop?”. If you interested to know the solution to this query then, stay with us and read the blog carefully.
After knowing what you have in QuickBooks Desktop, you can get another facility of paying bills to settle down the payables for multiple vendors. Whenever you make online payments for your QuickBooks Desktop firstly check out all your discount coupons and codes at the time of making payments. These codes will help the users in cutting the actual price or getting some refunds from Intuit. Also, require a credit or Debit card for successful online payments. If you are interested to learn much more about the topic then stay with us.
Other Recommended Articles:
How to Set Up Bank Reconciliation on QuickBooks?
QuickBooks Won’t Open Error: Resolve It With 5 Solutions
QuickBooks Unable To Verify Financial Institution- Solution and Causes
Procedure to Pay Bills in QuickBooks Desktop
Paying bills in QuickBooks Desktop is the best way to pay bills online without writing, any bills. Here is the procedure, by which you can pay bills in QuickBooks Desktop easily.
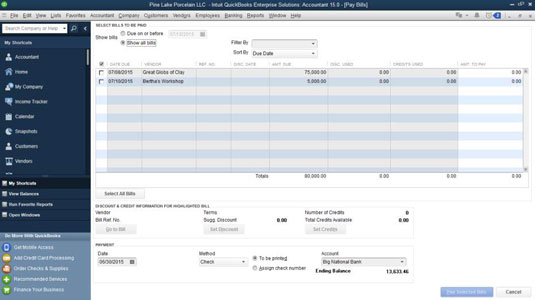
- First of all, go to the ‘Vendors’ menu, and select the ‘Pay Bills’ option from the list
- Now from the drop-down menu, select your payable account from the list.
- Now tick mark on the bill boxes that you want to pay from the table. (Go to the ‘Clear Selections’ option or the ‘Select All Bills’ option, if you want to unmark all the bills in the list.)
- After that set the discount amount, or the credit card amount that you want to apply to the bills.
- If you want to set the ‘Discount’ amount then, select the ‘If your vendor gave you a discount for this transaction’ option.
- And if you want to set the ‘Credit’ amount then, select the ‘If you received from your vendor, and you used it to reduce your total bill amount’ option.
- In the next step, enter the paid bill date, or the date you paid the bill.
- Then you have to select the payment method. There will be five options for the payment method. Follow the steps according to your payment method:
- For Credit Card Payment Method: Use the credit card, and pay your bills. Then print a payment stub.
- For the Check Payment Method: If you want to write the check manually, then go for the ‘Assign Check Number’ option, and select the ‘To be Printed’ option to print the check, and to add it to the list of checks to print.
- For Online Bill Payment Method: Pay your vendor directly in QuickBooks, and feel free because QuickBooks will maintain your payment record accurately, and automatically.
- For Online Bank Payment Method: Online banking payment method will print, and mail a check to the employee. If in case, you want to credit, or bill reference number to send with your name, and account number.
- Cash, Debit, or the ATM card Payment Method: Click the ‘Check’ option, and then on the ‘Assign Check Number’ option, even when you are not paying with an actual check. Enter payment type, and the check number field, otherwise you can leave it blank.
- In this method use drop-down to pick “check”(it consists of you are not paying with an actual check).
- After that choose “Assign Check Number”.
- After filling in all the details of the form you are prompted to manually enter a check number and date. It is your choice to treat the check number as a blank or you can put another information there that shows the type of payment such as Paypal, EFT, or Cash.
- Visit the account drop-down to browse for the credit card account from which you “pay bills in QuickBooks Desktop”.
- Direct Deposit Process:
- In the Direct Deposit drop-down, you have to pick “Direct Deposits”
- Visit the Payment account drop-down list, you have to select the relevant bank account to pay bills in QuickBooks Desktop.
- Click on the ‘Pay Selected Bills’ option, and then on the ‘Done’ option.
- And if you have, more bills to enter the payment type, At the last, click the ‘Pay More Bills’ option.
If the Bill is Not Display, that You Want to Pay
If you want to pay a bill, but the bill is not showing on the bill list then, go through this process, and find out the bill.
- Ensure that, you have selected the ‘Show all Bills’ option, on the Pay bills Window. After that, find the bill by scrolling the list up, and down.
- If you have selected the ‘Due on or Before’ option, and specify your date on the show bills section then narrow down the bill.
- Maybe you are using multiple accounts payable, and the bill is in a different account.
- Check the already paid bill list to check the bill is already paid or not.
- You can also check it by running the transaction list by vendor report. Follow the steps to run it.
- First of all, go to the ‘Reports’ menu, and select the ‘Vendors & Payables’ option.
- After that select the ‘transaction List by Vendor’ option from the ‘Vendors & payables’ option.
- Go to the ‘Customize Report’ section, and from the column section, select the ‘Billing Status’ option.
- Lastly, click the ‘Ok’ option.
Wrapping Up
Hopefully, now you are able to pay bills in QuickBooks Desktop, and you have clearly clarified your all doubts regarding this topic. Follow all the procedures, and pay the bills perfectly. Further, if you are facing any kind of problem to pay bills then, feel free to connect with our Accountwizy Proadvsior and troubleshoot your problem instantly with effective solutions.
