‘Overflow error in QuickBooks Desktop‘ is not a big problem, but yes, it desperately needs a solution to fix. If you are facing the same error, and here you are because of this then, don’t worry you will definitely get the solution for the problem. Here in this blog, you will be able to get the cause for this problem and can know when it occurs, and the most important thing, you can get different types of solutions for this problem, according to different scenarios.
Error: “Overflow Error in QuickBooks Desktop will come through some instances, you will know when you read the article. Multiple users have reported that they will see the error while running the verify data utility.
Let’s know when the overflow error in the QuickBooks Desktop issue pops out.
When the Overflow Error in QuickBooks Desktop Occurs
One of your accounts reaches the maximum Value Allowed
- At the time of opening the Chart of Accounts, you will see an “Overflow” message in one of your accounts rather than the amount.
- You will also see an “Overflow” prompt at the time of running the Report in one or more of the amount columns rather than the amount.
Multiple causes you will learn here, why it prompts on your screen.
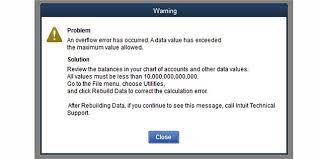
Why the QuickBooks Overflow Error Occurs
- Your account balance and another field in your company file have an amount greater than $9,999,999,999,999.99.
- The format you have copied from the excel spreadsheet doesn’t match with the format supported by Intuit’s QuickBooks
- When Large Quantity on “Group Item” is modified, to the other large quantity, an overflow will see next to the Group’s component items.
- The value of “Inventory Item” is too much large as compared to the number of items such as a quantity of 1 and a value of $18,000,000.
- Get damaged transactions in the company data file
We will offer multiple solutions for this solution. To get the solution, first, you need to verify that your PC meets the QuickBooks Desktop (2018, 2019) system requirements. For ensuring, you have to check the regional settings, Disk Space, and Available RAM of your Desktop.
To get the best and successive results, you have to implement the solution in the given order, if not, there may be changes to get satisfactory results but it will take some time.
Other Recommended Articles:
Quickbooks Error 392 – Resolve it
Fix QuickBooks Error 1327 (The Installation & Invalid Drive Error)
Quickbooks Error 392 – Resolve it
Solutions of Error: “Overflow Error in QuickBooks Desktop”
Here we have provided solutions for different situations, nowhere you just need to choose the appropriate situation for the problem, and the solution also.
Solution 1. Rebuild the Data File
- Go to the File Menu, Then, “Hit Utilities”>> “Rebuild Data”
- Hit the “Ok” option when warning message prompts on your screen for backup of your company file.
Note: Sometimes you will see the message indicating “QuickBooks is not responding”. As long as you are ready to move the cursor of your mouse, wait for it for proper completion.
- Again Hit the “OK” Option when a prompt appears on your screen indicating “Rebuild is complete”.
Solution 2. Exporting your file to Microsoft Excel to find the Overflow
- Export the lists to your Desktop
- Then Minimize QuickBooks
- After that, make a right-click on the export file, then choose “Open with”>> “Microsoft Excel”
- Ready to find out all the transactions with the “overflow” value
- Choose “Find Next”
- In the End, Go back to the QuickBooks and correct the Data for the field in the Account, Name, and Item contained by it.
Solution 3. A Group Item is Overflowing
- Manually set the “Group Item Quantity”, Set it to zero.
- Tab out of the field
- After that, enter again the correct Group Item Quantity
Solution 4. Just one Item is Overflowing
- If it is a new item, then, you have to delete it from the Item List and then recreate it
- If it is not a new item, then:
- Audit the item and correct the transaction that causes overflow
For example, A Bill with an amount value of $1,000,000 and an amount of 1 rather than 1,000,000, will change the average cost from $1.00 to $1,000,000.
- If you are unable to navigate that kind of transaction then enter an “Adjust Quantity” or “Value on Hand” document to adjusting the average cost.
Solution 5. The Balance and another field of account is too large
- Firstly, perform the basic data damage troubleshooting
- Make a portable company file and restore that file into a new working file
- Check out your “Chart of Accounts”. For checking apply the following steps:
- Open QuickBooks and visit the Chart of accounts.
- Browse the account having a balance of 10,000,000,000,000 or more.
- Now reduce the balance of the account so that it never goes high to 10,000,000,000,000.
- Check out the Memorized Reports
- If you see the “overflow” prompt in the memorized Reports then run the Reports from the “Report” Menu.
- If the new Report will not show the “overflow” then delete or create the memorized report again.
- If the new Reports having “overflow” then proceed to the further steps in the same order.
- Browse for all the lists and the field holding the single amount or total amount
It is required to Include your inactive items to go through the lists
- Visit the “Lists”>> “Add or Edit multiple list entries”.
- Pick “Customize Columns” and click on it. Then select any field that holds the amount including Credit Limit, Cost, and Price.
- Seek “Overflow” then edit, change and delete that amount.
- Check out all lists.
- In the recent and newer versions of QuickBooks, Under the “Edit”>> “Search”.
- Then look for “overflow” search for the list items first, then search for transactions.
- Continue running will verify after editing the amount in the company file until the message no remains displays.
Solution 6. Damaged Transactions
If the damaged transaction is the main cause of this error issue then it is very easy to find by following the steps noted below:
- Run Various Reports including Financial statements, Custom Transaction Detail, Sales by the customer, and Sales By Item.
- QuickZoom on overflow until you will get the transaction Level
- In the end, fix the transactions
Final Note
Once you applied all the steps and solutions, hopefully, you can fix queries and error issues instantly. But if in case, you still have any doubts to fix the error code, or need any kind of help to solve the problem then you can drop a call us through the toll-free number +1-844-405-0904 for ProAdvisor Support at any time and anywhere.
