Trying out anything new can be a bit confusing or uncomfortable. The same happens with the new QuickBooks user. This is where the QuickBooks Online test drive came to light. It allows you to register for the free company sample demo to experiment with features and options in QuickBooks Online.
As a business owner, you might be craving to know what QuickBooks Online has to offer. Or as an experienced QuickBooks user, you may want to know more about its features in detail. Therefore, you can take this QuickBooks Online test drive to freely explore and experiment with its features. The best thing is that it doesn’t save any of the changes you make.
QuickBooks Online Demo: Key Points to Remember
Here are some points, you should know before taking the QuickBooks Online Demo, have a look:
- QuickBooks Online test drive is available to the users for 30 days free trials in Australia, Canada, India, United States, France, Singapore, and United Kingdom.
- If you wished to buy the paid QuickBooks Online subscription, your entire work will not be conveyed to the purchased versions.
- If in between (within-trial version) you try to activate. You may get locked out of the program.
- For security concerns, It doesn’t allow any bank connections with the QuickBooks Online demo.
Steps for Getting Free QuickBooks Online Demo
Figuring out how you can get a free QuickBooks Online demo? Just follow the steps given below.
- Open Google Chrome browser in your device
- Visit the link: https://quickbooks.intuit.com/online/advanced/test-drive/
- Select Test Drive Now button.
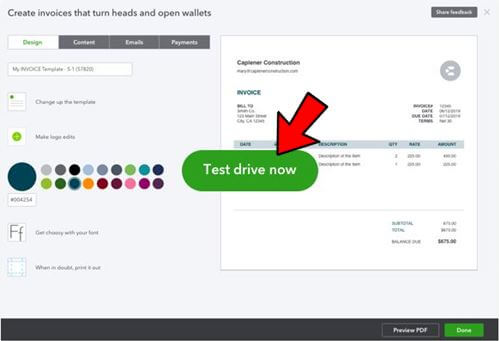
- After verifying the security verification, click on Continue.
- Now you will logged into sample company (Craig Carlson for Craig’s Design and Landscaping Services company).
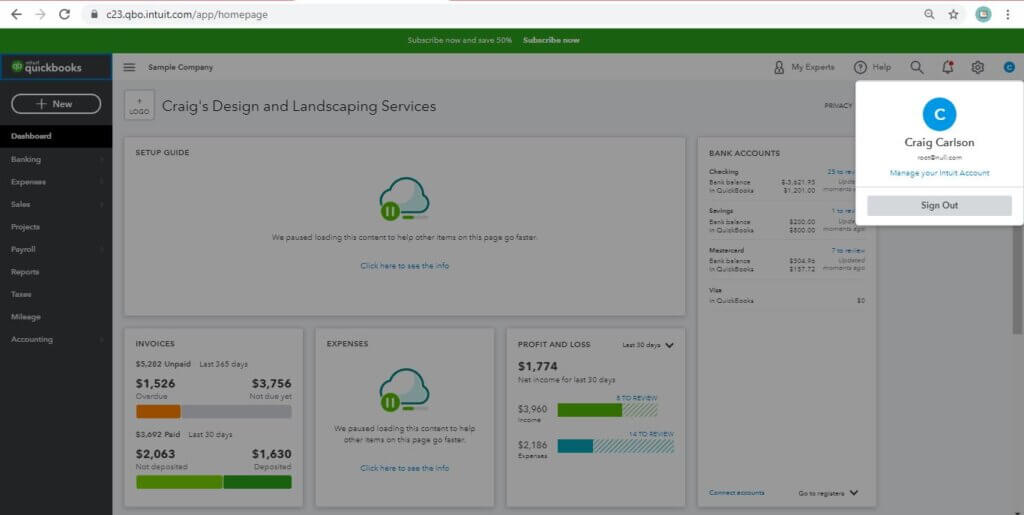
Features to Try Out in QuickBooks Online Test Drive
Some of the prime features to explore in the QuickBooks Online test drive are:
- Getting familiar with QuickBooks Dashboard: QuickBooks Online demo enables users to access QuickBooks Online Dashboard where they can navigate and use the software efficiently. They can also view their bank accounts and become familiar with the left and right corners of the menu.
- Design and Customize Invoices: The user can design the invoices as per their preference. Users gets a wide options to design invoice templates from font design to selective colors and logo according to their wish. Once you are done, you can see it in a pdf format & also can take a print of the sample Invoice.
- Tracking Inventory: QuickBooks Online facilitates users to track the stock-up and also exercise precise inventory management. This helps the user to be aware of what is running short and what is excess. For inventory tracking, select sales on the left-hand navigation & then click ‘Product or Services’ at the top.
- Generate and Customize Reports: You can preview 80 different reporting options offered in the QuickBooks Online Plus version. These reporting options include profit and loss, invoice lists, purchase orders, etc. If willing to customize report designs you will get wide options to change the report’s design.
- Prepare 1099: You can prepare your 1099 details in the software and also e-file with the IRS.
Other Recommended Articles:
Quickbooks error 80004005
Quickbooks Error 77 – How to resolve it
Petty Cash In QuickBooks (How to Set Up It)
QuickBooks Online Test Drive by Using Sample Company File
There are some security protections at the time time of using the QuickBooks Online demo. Before that let’s see how you can download a free test drive.
Download QuickBooks Online Demo Trial version
Here are the links provided to the different regions to download the QuickBooks Online demo. You can get the demo of QuickBooks Online Advanced or QuickBooks Online directly by clicking on the links.
| Country | Test Drive Type | Free Trial Days |
|---|---|---|
| USA | QuickBooks Online demo One-time QuickBooks Online Advanced test drive One-time | 30 Days free |
| CANADA | QuickBooks test-drive One-time | 30 Days free |
| UK | Test drive for QuickBooks Online One-time | |
| AUSTRALIA | One-time | |
| INDIA | QBO demo One-time | |
| SINGAPORE | Test drive demo One-time | |
| FRANCE | QuickBooks Online test for One-time |
Note: QuickBooks Online demo is only a trial version so you don’t need to register yourself. It means that only you can check the functionality, capabilities, and features of this software. If you have decided to purchase the full version then your existing work will not import from trial to purchase version. All the entries you have made in the trial version will automatically erase.
Security Protections while using the QuickBooks Online Demo
To enhance security during the Quickbooks Online demo, any type of bank connection in the sample companies is not allowed. This feature is basically made to secure your bank accounts if you want to test the QuickBooks Online banking features.
Note: If you forcefully try to add your bank account you will get to see the error message “Something is not working”.This error will occur when you are validating your credentials and get the option of “Please Try Again”.
Verifying the Test Transaction through the Transaction Drive
You can verify your test transaction which you made into your bank account. This can be done in two ways. The first method is by checking your bank statement online and the second one is by calling to your bank. The charge which will appear on the bank statement is “QuickBooks: Verify Bank” or “Intuit: Verify Bank”.
Let us now see how you can confirm the test transactions in different Online Payroll versions.
Intuit Online Payroll
To Confirm the Test Transactions:
- Access to Intuit Online Payroll account.
- First, you have a tap on the “To do” and then you need to “Confirm your test deposit“.
- Now you have the put the test transaction amount in both boxes (Must be less than $1.00). You don’t need to enter the dollar symbol and the decimal point. For example, if the amount of the transaction is $ 0.59 then you need to only fill the 58 in the box
- After that tap on the “OK” option.
QuickBooks Online Payroll Enhanced
To Confirm the Test Transactions:
- From your left side menu tap on the “Workers” and then choose “Employees“.
- After that, tap on the “Finish Payroll Tasks” on the main employee page.
- Then you have to select “Verify the Test Deposit Now” option
- In the end, hit the “Ok” option.
Note: If you are unable to see the Payroll task button then you need to use the second method to verify the test transaction:
- First, you need to visit the “Setting” and at the top right corner, you will get to see the “Payroll Setting” option. Click on it.
- Then you need to choose the “Company” under the “Bank Accounts“.
- After that you need to “Verify Account” then hit the “Enter” to confirm the amount.
Note: Remember one thing here you get only one chance to verify the test transaction.
Intuit Full Service Payroll
Confirm the Test Transaction:
- First, you need to visit the “Complete Tasks Now” from the “Home” tab.
- Then you need to “Confirm Bank Deposit“
- After that fill the transaction amount and tap on the “Save” option to continue.
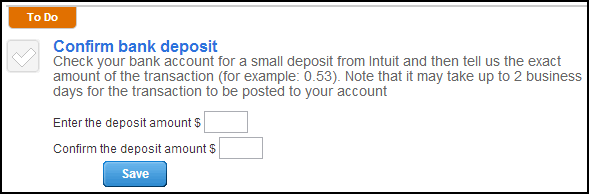
QuickBooks Online Payroll (All Other Version)
To confirm the test transactions in the QuickBooks Online Payroll Elite, QuickBooks Online Payroll Premium, Quickbooks Online Payroll Core, and QuickBooks Online Payroll Full Service.
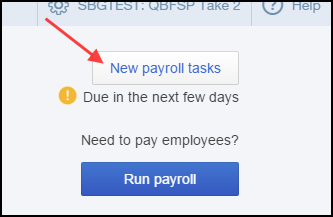
- From your left menu Select the “Workers” and then choose the “Employees“.
- Now click on the “New Payroll Tasks“
- And then choose the “Confirm your payroll bank account“
- Then you need to hit the “Test Transaction” amount and then click on the “Save” it.
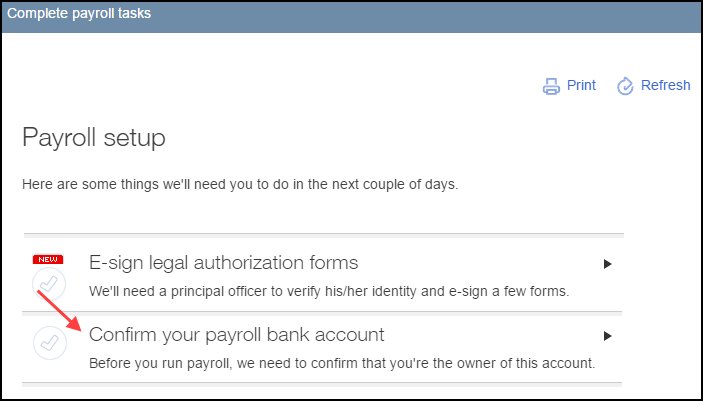
Note: If you don’t get to see any payroll task button then you need to follow the below-given points
- Firstly go inside the “Setting” and then choose the “Payroll Settings“
- Now you need to choose “Company” under the “Bank Accounts“.
- Then you need to enter the amount and then hit the “Verify Account” option.
If you are considering purchasing QuickBooks products, then you must definitely try the online test drive first. Get familiar with its features and working, and gain confidence to use it. It will help you decide whether it is worth spending money on QuickBooks or not. For more details contact our certified QuickBooks ProAdvisor at toll-free number +1-844-405-0904.
