‘QuickBooks is Unable to Send Your Email to Outlook’, and you want to fix this error as soon as possible?
Well, don’t worry, if you are getting the error while sending an email, then here we have the solution to this problem. You can definitely say that you can resolve this problem ownself by following the given solution in this blog.
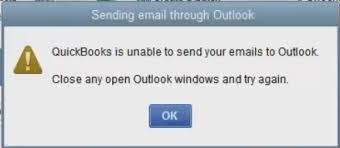
Other Recommended Articles:
A way to set up QuickBooks preferences in QuickBooks desktop
Magento QuickBooks Integration App & Extension
Which Software Is Right for You in Xero vs. QuickBooks online?
What are the Causes For ‘QuickBooks Unable To Send Your Email To Outlook‘
Every technical problem comes due to some specific reason, then here we will provide the main causes of QuickBooks Unable To Send Your Email To Outlook issue are as given below:-
- Wrong or invalid email settings
- DLL file got damaged
- QuickBooks is running as an administrator
- The installation of QuickBooks software was damaged
- While sending an email the installation of Outlook software was damaged
- The outlook is running in the background while sending email through QuickBooks
Steps to Fix Error QuickBooks is Unable to Send Your Email to Outlook
Here, we can provide the solution for this error. This is just a setting issue that can be handled by following the below-mentioned solutions. Follow all of them one after another:-
Step 1: Edit Your Administrator Privileges
Make sure QuickBooks isn’t set to automatically run as an administrator.
- First, you need to go and click on the option of shutting down the QuickBooks Desktop.
- Then, open the Windows Start menu.
- You can Type the “QuickBooks” into the search bar.
- Then right-click the QuickBooks icon and select Open file location, which you want to open.
- After that, you need to right-click the QuickBooks.exe file In the folder and then click on the option of Properties.
- Click on the Compatibility tab.
- Choose to uncheck the Run this program as Administrator option, and the Administrator is not available, then you need to click on Show Settings for All Users. This makes the option available.
- Click on the Apply option and then select the option OK.
When all processes are completed then, you can open QuickBooks and send a test email or transaction, and if you still see an error or problem, then you move on to Step 2 (step 2 is given below).
Step 2: Edit Your Email Preferences is Properly Configured in QuickBooks
If you are using Microsoft Outlook with Microsoft Exchange Server then you need to run Outlook and sign in before checking the QuickBooks preference.
- In this step, you can click on the option of the Edit menu in QuickBooks and then choose the option Preferences.
- Then, you can open and sign in to the Outlook before you move on if you use Microsoft Outlook with Microsoft Exchange Server.
- Go to the menu, and then click on the Send Forms option. Then after that, you need to go to the My Preferences tab.
- Click on the Outlook and set Send Email using to the point that you prefer
- Click on the OK option.
Then you can check and send a test email from QuickBooks. If the preference is configured appropriately then follow the steps to toggle it:
- Go to the Edit menu and then click on the option of Preferences.
- After that go to the menu, and then click on the option of Send Forms. Then you need to go to the My Preferences tab.
- Choose the option of QuickBooks Email or Webmail, and then click on the option of OK. And this toggles your preference off.
- After that, you need to repeat the above steps one by one. And go back to the My Preferences tab and click on the option of Outlook. Then choose the OK option.
- Then, you need to close QuickBooks and all other open programs in the system.
- Finally, you can restart your computer.
When you complete all the above processes then, you can open QuickBooks and send a test email or transaction. and if you still see an error or problem, then you move on to Step 3 (step 3 is given below).
Step 3: Check Your Email Preference is Set Correctly in Internet Explorer
When you need to run Internet Explorer to run web series in the background in the QuickBooks. Then, you may need to reset your email preferences there and follow these steps:-
- First, you can shut down the QuickBooks.
- Then, open Internet Explorer.
- Go to the Tools option then click on the option of the Settings menu and then select the Internet options.
- Click on the Programs tab.
- Then choose the Set Programs option.
- Click on the option of Set your default programs.
- Then choose the email service, which you want to use.
- Click on the option of Apply and then select the OK option.
- After that select the close Internet Explorer option.
When you complete all the above processes then, you can open QuickBooks and send a test email or transaction. and if you still see an error or problem, then you move on to Step 4 (step 4 are given below).
Step 4: Test and Repair Your MAPI32.dll
The steps mentioned in this section are very complex and we recommend you perform the steps only if you have good technical knowledge of computers.
Use Word to test MAPI32.dll functionality
- Restart your system
- Open Microsoft Word and go to File option, then click on the option of Send, and then Email as PDF Attachment
- If the email opens and you did not get any error, then you need to contact QuickBooks Technical Support to get support.
- If the error pops up then you need to contact Microsoft Help and Support to take you out from such situations.
- Once the issues get resolved and you are able to attach the document then try to email the report or transaction from QuickBooks.
Repair MAPI32.dll
- Close all running processes in your system
- Open the Windows Explorer by pressing Windows + E keys
- Go to the folder C:\\Windows\System32
- Locate the exe folder and double click on the same
- Follow the provided instructions and once the process finishes, restart your system.
Rename MAPI32.dll
- Close all running processes in your system
- Open the Windows Explorer by pressing Windows + E keys
- Go to the folder C:\\Program Files(x86)\Common Files\System\MSMAPI\1033.
- Right-click on the DLL file and click on Rename from the drop-down list
- Add OLD at the end of the file name. example: dll.OLD
- Restart your system
- Run the exe again and follow the onscreen instructions
- Once the process finishes, restart your system.
Step 5: Use Clean Install to Reinstall QuickBooks
- First, you need to make sure that a clean install will be the right choice for you.
- Then, collect all the required information and then create the backup of your data.
- After that, go to the computer and you need to uninstall the QuickBooks Desktop.
- Now, make sure that you have installed the QuickBooks Tool Hub in order to reinstall the QuickBooks desktop.
- Access the QuickBooks Clean Install Tool to download QuickBooks.
- Finally, you can install QuickBooks again.
Conclusion
The above-mentioned steps will help you to resolve the Error QuickBooks is unable to send your email to Outlook easily and you will be able to send transactions or reports in QuickBooks to Outlook without facing any problem. However, if the error still persists, then you need to reinstall the QuickBooks software properly and you will also need to repair Outlook in case it is damaged. If you still face the same issue or have any kind of doubts regarding this blog then, you can get our ProAdvisors support through the toll-free number +1-855-525-4247.
