When multiple users need to work on the same QuickBooks company file over a network, we run the QuickBooks database server manager. This helps to share company files to different QuickBooks installed devices over a network. If you are using the company file in QuickBooks multi-user mode for the first time then take a look at the complete article.
In this article, we will discuss the complete overview of the QuickBooks database server manager like the download, and installation procedure, the procedure of use, and also its system requirements.
What is QuickBooks Database Server Manager
QuickBooks database server manager (QBDBMS) is a tool, which works like a medium between the company file, and connected users in a network. Through which multi-users can work with a particular company file simultaneously. With this, you can easily get any QuickBooks database access during that time.
Why to Use Database Server Manager
The tool not only helps you to run a single file in multi-user mode, but also it can help you with different ways to use the QuickBooks Desktop at an advanced level. Here are some of its functions, have a look;
- It track the local drive and makes the company file useful for another user on QuickBooks hosting.
- QBDMS allows you to create a network data file to save it on the micro host workstation.
- With this tool, you can use different QuickBooks versions but in a single condition. You need to install the tool for each Desktop version to access the company file at the same time.
- Database server manager is also available for Mac users as the QuickBooks Linux database server manager.
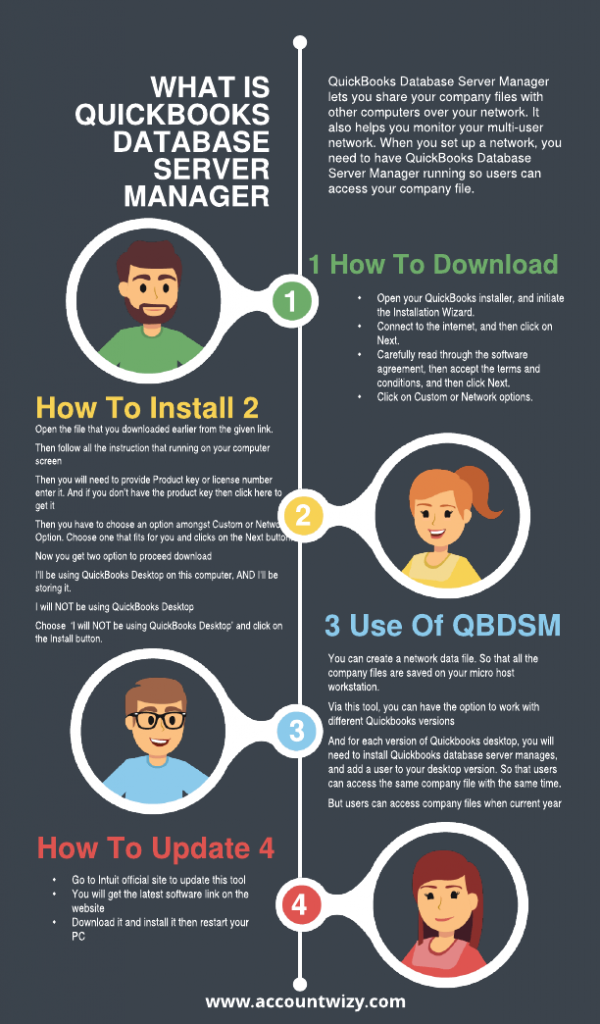
How to Download & Install QuickBooks Database Server Manager
Follow the procedure to download, and install the QBDBMS in your system. But before that, ensure about the system requirements.
Step 1: Arrange the System Requirements for QBDSM
In order to use QBDSM, it is necessary to use a compatible system it. So let’s see QuickBooks database server management requirements for your system.
- First of all, you need a dual-core processor for the fine work.
- Strong broadband (having good speed internet)
- Supported OS (Operating System) – All Windows version, and OS, Linux OS (For Mac)
- The minimum space in RAM must be 1 GB, and the free space must have 2.5GB.
Step 2: Download the Tool
The QuickBooks database server manager is a part of QuickBooks Desktop, so if you want to use the tool then you need to download QuickBooks Desktop first.
Step 3: Install the Tool Properly
Install the database server manager tool in the server system, where all the company files hosts. Follow the procedure to install the database server manager tool:
- First of all, close all the running programs on the server system. even the QuickBooks also.
- Open the downloaded file ‘Setup_QuickBooks.exe‘ file and follow the prompted instructions to install it.
- During the installation process, keep your license, and product number.
- Choose installation type as the ‘Custom or Network Options‘, and click the ‘Next‘ option.
- After that you need to choose any one of the options from the below:
- ‘I’ll be using QuickBooks Desktop on this computer, AND I’ll be storing…‘ – Choose this, if need the database server and the QuickBooks Desktop on the server system.
- ‘I will NOT be using QuickBooks Desktop...’ – Choose this option, if you only want to database on the server.
- It will be good to first one because QuickBooks recommend to choose the first option for the best facility.
- Complete the installation process step, by step, and click the ‘Install‘ option at the last.
Configure the Database Server Tool
If you want to use the default setting of the database server manager, then you can skip it.
- Click on the ‘Start‘ menu from the windows.
- Now in the search space type ‘services‘, and open it.
- Open the file ‘QuickBooksDBXX‘ (here the XX is version number of your database server manager tool).
- Then find the ‘Service Status Section; from the ‘General‘ tab.
- Click on the ‘Stop‘ option if it’s started running.
- From the ‘Start Up type‘ menu, select the ‘Automatic‘ option, and from the ‘Log in‘ tab, select the ‘Local System Account‘ option.
- Choose the ‘Restart the service‘ option for each menu from the ‘Recovery‘ tab.
- Again go back to the ‘General‘ tab, and restart the tool by clicking on the ‘Start‘ option.
Step 4: Set Up the Firewall Permissions
- Check your firewall, and anti-virus permission.
- And make sure that, you have given permission to the database server manager to run on the server computer.
Other Recommended Articles:
QuickBooks Error 80070057 (The Parameter is Incorrect)
QuickBooks Auto Data Recovery To Recover Lost Data
Which QuickBooks Version is Right for Small Business
How to Use the Server Manager Tool
Use the QuickBooks database server manager properly by following the below methods:
To Open the Tool
After downloading and installing QBDSM, you must know how to open the QuickBooks database server manager. So that you can use it to make the company file public protection. So that anyone can use the company files on their system.
- First, you need to go Start button from taskbar.
- Then click on the Program option >and click on QuickBooks database server manager
- You will see the QBDSM window open.
Make Your QuickBooks Company File Available To your User
In a firm, it’s necessary to avail the company file to all users. So that work will complete fast. So in order to avail Company files to use. You must know the steps for it.
- First, open your QuickBooks and login to your company file
- Now you will see rock construction, click on Open
Now let’s see where your company file is located.
Procedure to Find Company File Location
If you want to make the company file available to your user. Then you need to press
F2, now you can see a Popup window where you will get the path of the company file. That is currently saved in your personal document folder.
- So first you need to save this company file as a backup, go to the File menu.
- And create a local backup
- Now click on Next then again Next button
- Then save it on the desktop and give a unique name.
- It will take a few seconds to save your company file as a backup.
- And this file you can copy and paste and share on the cloud easily
- Now you have to close the company file that is available in your private document folder.
- Now you have to restore it on a new location
- To do so you need to open the existing company file and select Restore and Backup copy
- Find that file that we just saved by clicking on the browse button, select the file, and click Open.
- Click on Next, now choose the location where you have to save.
- Select C drive>, users >public> public document> Intuit> QuickBooks> company files and save hare
- Via this process, your company file unzip here
- Now you can check your company file location by pressing F2,
How to Manage Database Server Manager in QuickBooks
In the database server manager tool, you can get many other tabs to run everything perfectly, such as, system tab, database server tab, dynamic ports, and etc
- System Tab:- This tab will help you to know that ‘where the database server manager is installed on your system?’.
- Database Server Tab:- the database server manager tab will show the real-time status of the tool like ‘Who is connected to it now?’, and etc.
To Scan the Folder
- To scan the folder using the QuickBooks database server manager, at first, you have to go to the ‘Start’ menu of the Window of the server.
- Then in the search bar type ‘Database’ and then click on the ‘QuickBooks Database Server Manager’ option.
- After that click on the ‘Scan Folders’ tab. But here you have to remember that if the database server manager is in 2019 version then this process will share all the folders you have, you may need to set up your folder permission to give access to some specific users.
- Now go for the ’Browse’ option and select the folders which are included with the QuickBooks company file.
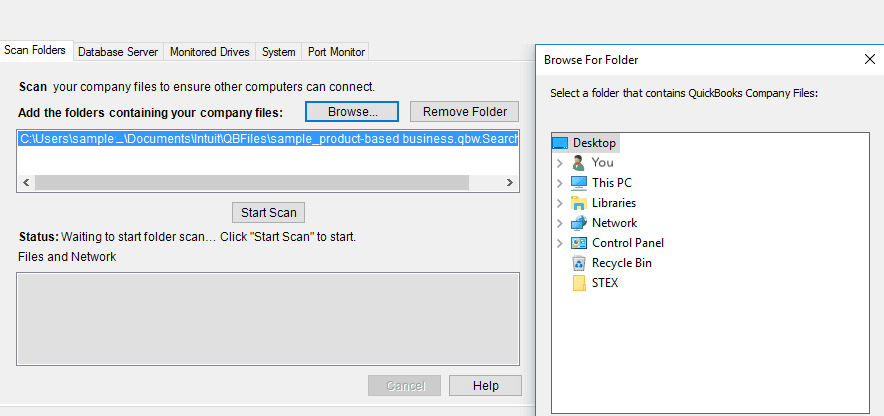
- Click on the ‘Ok’ option and at the last, click the ‘Start Scan’ option.
After the complete scanning process, you will be able to see the folder of ‘QuickBooks company files found, and now you can able to access the files in these folders from other systems.
How to Monitored the Drives
- First of all, you have to scan the folders by following the above steps.
- Then go for the ‘Monitored Drives’ tab and checkmark on the box of ‘Monitored’.
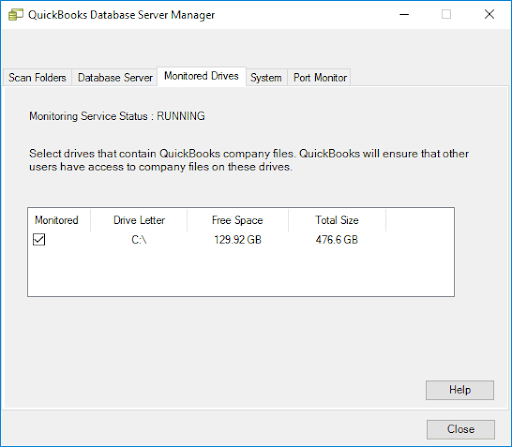
- You will not need to rescan the folders if you want to change or move company files on the drive.
- Remember that if you want to monitor mapped drives, then you will not able to do it.
How to Restart QuickBooks Database Server Manager
This process will help you, whenever you found any error or problem to open the database server manager in your server. Here we have mentioned methods to restart the tool.
The first restarting process is for those who have installed the database server with QuickBooks desktop. Let’s start the method:
- From the server system, open the QuickBooks Desktop and go to the ‘File’ menu.
- Select the ‘Open or Restore Company’ option from the ‘File’ menu, and go for the ‘Open a company file’ option.
- Now search and open the company file.
- Then click on the ‘Next’ option.
- After that select or mark on the ‘Open file in multi-user mode’ checkbox, and open it by clicking on the ‘Open’ option.
- Now login to the company file, and select the ‘Close Company/Log off’ option from the ‘File’ menu.
- Now the company file will be closed on the server.
- Then come to the ‘Start’ button of the windows, and type ‘Database’ in the search bar.
- ‘QuickBooks Database Server Manager’ option will appear, just click on it to open it again.
And the second method is for those who have only installed the database server manager.
- From the server windows, go for the ‘Start’ menu, and click on it.
- Now in the ‘Search programs and File’ bar type ‘Control Panel’ and select it.
- Then open the administrative tools, and go for the ‘Services’ option from the list.
- Now in the ‘QuickBooksDB_ _’ service right-click on it, and select the ‘Restart’ option from the list.
(Here _ _ is the version of database server manager)
How to Update QuickBooks Database Server Manager Tool
The tool does not need any update manually, it updates itself automatically, and also updates during the update of QuickBooks Desktop. Because this tool is part of QuickBooks Desktop.
Network Diagnostic Issue in QBDMS
Sometimes database server manager tool doesn’t function in Windows and it stops you to access the QuickBooks company files. It mostly occurs, after the QuickBooks update. This issue varies in different situations, reasons, with different error messages.
Variation of database server issue:
- Firewall: Disabled exceptions not defined. Resolve errors and Retry!!- Network Diagnostics: Failed.
- Network Diagnostics: Issues detected, trying to resolve- QuickBooks
- 20XX Server Running- Windows
- QuickBooks database server manager stopped- Network server failure
- QuickBooks database server manager no files are connected- Company file issue
These issues can be resolved by running the Install diagnostic tool. So you need to worry about this.
This was the complete article about the QuickBooks database server manager. Hopefully, you find it informative. Still, if you have doubts regarding this topic then you can take help from the QuickBooks ProAdvisors for the best guidance.
