How to set up a credit card account in QuickBooks Desktop? How do I pay credit card charges? How do I enter credit card charges? If you have such questions stop bothering with them because we are here to help you with this useful article. Here you will learn how to set up, pay, and enter QuickBooks Credit Card accounts. stay tuned with the article till the end.
The credit card allows you to borrow funds to make purchases or pay bills without having enough cash in the bank account. You can set up the credit card accounts in QuickBooks Desktop. So, you can track your payments and charges in QuickBooks easily.
Key Terms used in Credit Card Accounts
You should know some key terms used in the credit card account before using it. Let’s have a quick view on this:
Positive Balance: A positive balance indicates that there are pending charges on your credit card.
Negative Balance: A negative balance indicates that you have paid more than the balance due.
Zero Balance: A zero balance means that you didn’t make any charges yet or you paid off your due balance.
How to Set up QuickBooks Credit Card Accounts
Here we will discuss the setup process of QuickBooks credit card accounts. If you didn’t set it up yet, perform it from the following process.
- Go to the Company menu and choose Chart of Accounts.
- Click Accounts or plus + icon, then select New.
- Select Credit Card, then Continue.
- Go to the Add New Account window, enter the credit card name.
Note: If you are creating a sub-account, mark the Sub account of checkbox, then choose parent account from the dropdown.
- Click Enter Opening Balance… and enter the accounts balance and date.
- Click Save & Close.
How to Enter Credit Card Charges
After setting up the credit card in QuickBooks Desktop, the next step is to enter the charges. So, it can give you a fair record and help you to track the charges. Follow the instructions to enter Credit card charges to put the other current liabilities with the following steps:
- Choose the Enter Credit Card Charges option from the Banking menu.
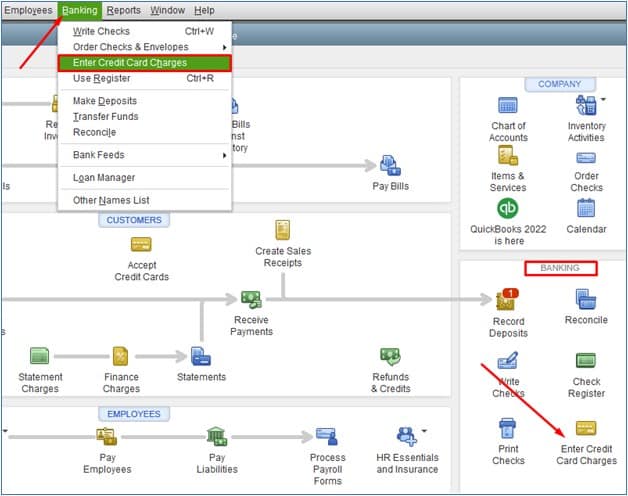
- Now go to the Credit card drop down and choose the credit card account.
- Purchase/ Charge is selected by default. If you want to record a credit or refund received through the credit card, click Refund/ Credit.
- Now click on the Purchased From and select the vendor.
- Choose the date.
- If you need to explain the charge or the refund then enter a memo (it is optional).
- Click the Expenses or Items tab, and enter the expenses or items you want to track.
- Click on the Save & Close option.
Other Recommended Articles:
What Version of QuickBooks is Compatible with Windows 10
How to Fix Negative Inventory in QuickBooks Online
How to Fix System Exception Errors in QuickBooks
How to Pay Credit Card charges
Once you enter the charges to QuickBooks, next you need to pay them. Here we will discuss how you can pay QuickBooks Desktop credit card charges before and after reconciliation of your account. Choose according to your need and start paying.
Paying Credit Card Charges Before Reconciliation
Paying credit cards after reconciliation is recommended, but you can also pay it before reconciliation. Follow the mentioned steps to pay QuickBooks credit cards before reconciliation.
- Go to the Banking menu and select Write Checks.
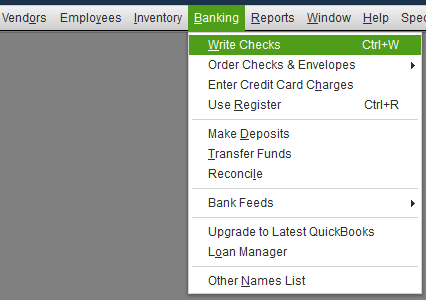
- From the Bank account dropdown, select the bank account.
- Choose the date of payment.
- From the Pay to the order of dropdown, choose your credit card company name.
- Enter the payment amount.
- Click on the Expenses tab.
- Click on the Account dropdown, choose your credit card account.
Note: If you are making payment for sub accounts, enter a line for every sub accounts, then type amount.
- Click on the Save & Close option.
Paying Credit Card Charges After Reconciliation
There are two options to pay credit card charges after the reconciliation of your credit card accounts.
- For the expenses that are to be paid immediately, write a check.
- By entering a bill for the seller which can be paid in future.
How to Enter Credit Card Annual and Finance Charges
Here we are going to discuss how you can enter credit card annuals and finance charges in QuickBooks Desktop. Follow the given steps to do so.
- Go to the Company menu, choose Chart of Accounts.
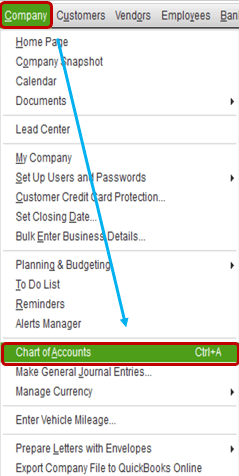
- Choose the credit card account.
- From the Payee dropdown, select the credit card company.
- Enter the amount in the Charge column.
- Go to the Account dropdown, select the expenses account you want to use for tracking manual, finance, and other bank service charges.
- Choose the Tax Code.
- Click on the Record.
We have discussed how you can set up, pay, and enter your credit charges in QuickBooks Desktop. Now you are ready to get started with QuickBooks credit card accounts. If you need further assistance or have any doubt, connect to our QuickBooks ProAdvisor. Our well-trained experts can help you to resolve your query in a short time. Dial our toll-free number +1-844-405-0904.
