QuickBooks Error H505 relates to the series of H-series errors faced by Quickbooks users. Users come across this error while trying to utilize QuickBooks Desktop in multi-user setups. This error specifically occurs when a user tries to run a QuickBooks company file that is not present in the server he is using. During this error, users get a message that reads: “H505 – QuickBooks is unable to switch to multi-user mode.” Now onward this article is going to make you aware of how to fix the Quickbooks error code H505 in Quickbooks.
Define QuickBooks Error Code H505
QuickBooks error code H505 is an H-line error associated with hosting and installation issues. During transferring data and company files to another computer, Users encounter this issue due to a lack of appropriate installation configuration or your system needs additional installation as well as configuration. The reason behind this error code is that there are one or more of the user’s computer systems are set as Quickbooks servers. During this error, a message appears on your system screen that reads: This company file is on another computer, and QuickBooks requires some assistance to connect.
In this article, you will learn in detail about this error, its causes, symptoms, and solutions. From A to Z you will get to know everything about it. Make sure to read this article till the end and follow every step according to the given method.
Causes behind the H505 Error Code in QuickBooks
There are some possible reasons for QuickBooks error H505 as it is one of the most common issues. Some important causes have been listed below.
- .ND report is broken or wrong without a functional.ND document, QuickBooks is unable to access the files on a network
- QuickBooks services QuickBooksDBXX and QBCFMonitor aren’t running
- The IP address of the server can’t be determined
- Website hosting is not configured properly.
- The server does not have to host mode on
- QuickBooks firewall ports are not configured properly. Communication between QuickBooks and the server is not taking place due to incorrect firewall settings
- There are some errors with the DNS settings.
- QuickBooks files/folders are unable to scan with the database server.
- QuickBooks is unable to trace the IP address of the computer.
What are the symptoms of QuickBooks error H505?
The QuickBooks error h505 creates some unignoring activities while using QuickBooks. Now we are going to explore the symptoms of Multi-User Error H505.
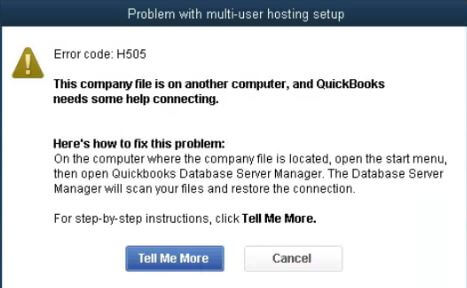
1. This error stops an active program window.
2. Your active window crashes at the time of Error H505.
3. During error code H505, using the multi-user mode of QuickBooks is difficult.
4. When this error occurs, the window starts running slowly.
5. It is difficult to get the QuickBooks company file from another server and computer.
6. QuickBooks starts crashing frequently.
7. QuickBooks response becomes slow while accessing company files.
8. During this issue, you see the web hosting error message H505 on the screen.
9. This error prevents QuickBooks company files stored on the server from opening.
Steps You can Follow Before Troubleshooting
We have mentioned some of the baby steps, that can be taken before trying applying any solution to fix the h-series error code H505.
- Can create a company file backup
- Update your QuickBooks Desktop to the latest version
- Check the compatibility of QuickBooks with Windows 10
- Run quick fix my program by using QuickBooks tool hub
- Run the QBDBSM
Check the issue whether it is fixed or not after following the minor solutions. If the error is not fixed yet, you need to follow the below procedures.
Other Recommended Articles:
QuickBooks Error 557 (Fix the QuickBooks Update Error)
QuickBooks Desktop Premier Plus Subscription 2022: What’s New in It
How to Move Fixed Asset Data to New QuickBooks
Different Ways to Fix QuickBooks Error H505
Here are some of the effective, and appropriate solutions to the error code. Check all of the solutions, till the issue is not fixed;
Solution 1: Verify Hosting and Services
You have to follow the below two steps to verify hostings and services in QuickBooks.
Step 1: Hosting Verification on Server
Follow the steps to host multi-user access in QuickBooks:
- First, open your QuickBooks.
- Navigate to the File menu and then click on Utilities.
- After that click on Host Multi-User Access On the listing(This Computer is not hosting the file. Proceed to another laptop.)
- If you see Stop Hosting Multi-User Access then Select it.
- In the end, Click on yes.
Step 2: QuickBooks Services Verification on your server
- First, make sure that QuickBooksDBXX and QBCFMonitor service is started.
- To do that Click on Start.
- Press Windows + R.
- Type service.msc and then press the Enter Button.
- Now the Service window has been opened. Find the QuickBooksDBXX Service.
- If you are unable to find the QuickBooksDBXX service then try this.
- Use the Database Server Manager after that try to affirm the Database Server Manager which is also installed on the server.
- After that Start QuickBooks and choose and confirm that the hosting is enabled
- Now Select Automatic.
- Now Verify the Startup type and Service standing that they are started by double-clicking QuickBooksDBXX.
- Now Click on the Recovery Icon.
- After that Select the Restart the Service option from the given menus.
- First failure
- Second failure
- Subsequent failures
- Select Restart from the Computer System Menu to automatically restart the QuickBooksDB Service when it fails.
- Select Apply and Click on OK.
- Now Repeat all the steps for QBCFMonitorService.
- In the end, open the QuickBooks in multi-user mode on each workstation.
Solution 2: Configure Firewall settings
The second solution is to configure the firewall settings. To do so follow the below steps.
- Visit the start button on the display then click it.
- Type Control Panel within the search box.
- Open the Control Panel window.
- Search for the Firewall Settings then open it.
- Go to allow software through the Firewall.
- After this, select the upload program.
- Now, you are required to put into the listing of exceptions QuickBooks 20xx.
- Ultimately, restart your device so that the modifications that you have made, get implemented.
Solution 3: Configure Port Settings
Configure the port settings to fix the h505 error code in QuickBooks:
- Open the Control Panel window.
- Within the Control Panel window, visit gadgets and security.
- Now, open Windows Firewall.
- Look for the superior settings and pick them.
- On the left, visit Inbound Rules and click on it.
- Select the New Rule then click on the guideline type.
- Click the TCP and specific local ports then you have to add the important QuickBooks ports.
- Click the subsequent button after completing the above step.
- In the window that looks, you have to select allow the connection a number of the alternatives given there.
- Select the next and now select the network type for applying this rule. In the case of network switching, it is common to maintain and check all of the alternatives.
- Give a name to the rule after that click on the finish button.
- Repeat the steps stated above for Outbound policies also.
- Check whether or not you are now going through the H505 error or not.
Solution 4 : Editing the Host File
Edit the host file by following the below procedure:
- Open Run at the server.
- Now, open Command set off with the aid of typing cmd in the Run window.
- Run the command “ipconfig /all”.
- Note down on a paper or text report the laptop call and IP address for all workstations and hosts.
- Close QB and go to This pc.
- Then, open C: WindowsSystem32DriversEtc or C: WindowsSyswow64DriversEtc.
- Now, open the Hosts report with Notepad.
- In this step, you have to input the pc name and IP address stated above. Do now not use the distance bar, but use the Tab key for separating the IP address and laptop name.
- After you’ve completed the above steps, apply changes and test for the QuickBooks errors H505.
Solution 5: Using QuickBooks File Doctor
You can use the QuickBooks file doctor tool to solve multiple server problems that are occurring in your company file. To do that Firstly check whether QuickBooks is installed on your server computer or not. After that Download, the QuickBooks file doctor and installed and run on the server.
It will automatically resolve all the errors up to the H -series and also multi-user errors.
Conclusion:
QuickBooks Error Code H505 needs to be fixed as soon as possible as this issue may disturb your work resulting in data loss. This error which is not so complicated often is encountered by QuickBooks users. With some method, one can fix the issue related to Error Code H505. So, you just need to follow the above-mentioned methods and use them systematically which will help you tackle the issue.
